Реферат: Обробка графічних об’єктів в текстовому редакторі Word
Створення фігурного тексту
Для створення фігурного тексту використовують редактор Word Art. Стилізовані текстові елементи використовують для візитних карток, листівок, логотипів, заголовків Web-сторінок тощо. Їх можна переміщувати, повертати, розміщувати в різних місцях тексту, задавати тінь та робити об'ємними. Для роботи з редактором Word Art потрібно вивести на екран піктографічну панель Word Art за допомогою команди View/Вид и Toolbars/Панели инструментов и Word Art, на якій є такі піктографічні кнопки:
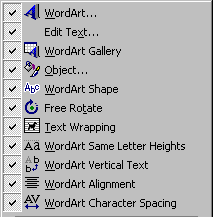
Word Art/Обьект Word Art, яка дає змогу вибрати готовий шаблон для створення нового об'єкта;
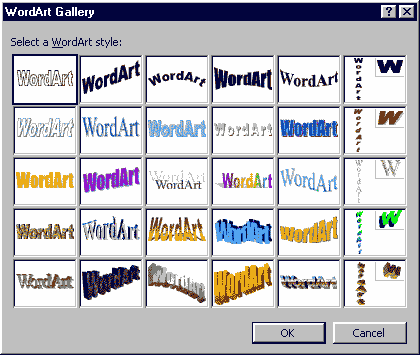
Edit Text/Изменить текст. У діалоговому вікні Edit Word Art/Изменение текста Word Art потрібно ввести текст, вибрати шрифт, його розмір та накреслення. Для розміщення частини тексту в новому рядку натискають на клавішу Enter.
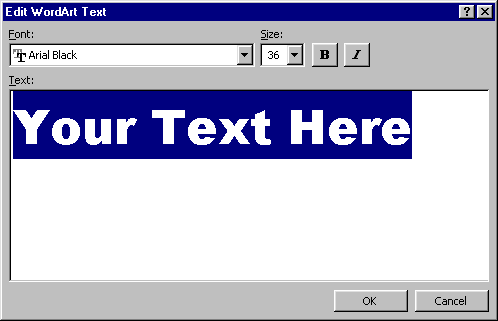
Word Art Gallery/Коллекция Word Art. До виокремленого об'єкта можна вибрати готовий шаблон;
Objekt/Обьект. У діалоговому вікні Format Word Art/Формат Word Art на закладці Color and Lines/Цвета и линии задають кольори фону елемента та його ліній. У полі Color/Цвет вибирають колір зі стандартної палітри, увімкнення можливості Semitransparent/Полупрозрачный забезпечить прозорість фону.
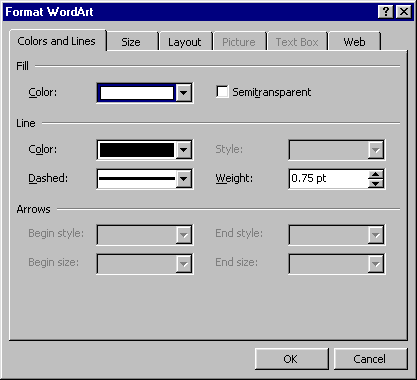
Якщо користувач хоче застосувати інший колір або специфічне фарбування, то в полі Color/Цвет треба вибрати команду Fill Effects/Cпособы заливки. В діалоговому вікні Fill Effects/Cпособы заливки на закладці Gradient/Градиентная можна зафіксувати кількість кольорів у забарвленні та напрям градієнта його зафарбування. Можливість Preset/Заготовка надає готові варіанти багатоколірного забарвлення.
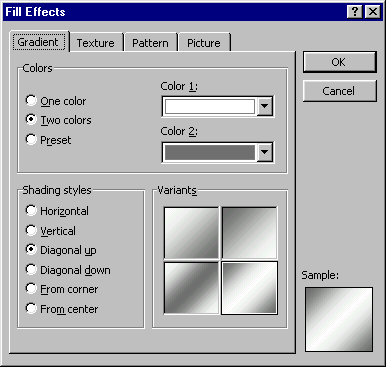
На закладці Texture/Текстура показані зразки текстур, які імітують різні матеріали (мармур, папір, тканина тощо).
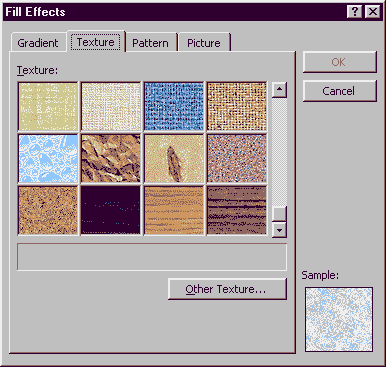
На закладці Pattern/Узор показані штрихові заповнення фону та ліній. Штриховий узор складається з двох кольорів, які можна обрати за бажанням.
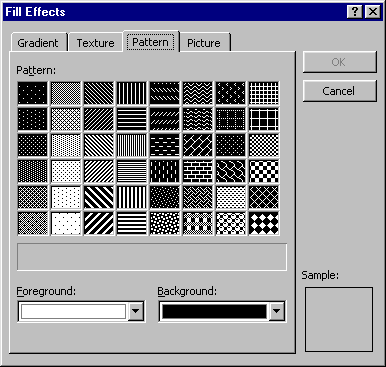
Закладка Size/Размер діалогового вікна Format Word Art/Формат Word Art дає змогу обирати точні розміри елемента, а також масштабувати зображення. Якщо активізувати можливість Lock aspect ratio/Сохранить пропорции, то всі зміни будуть пропорційними.

Закладка Layout/Положение дає змогу вибрати спосіб розташування графічного елемента в тексті, а також його горизонтальне вирівнювання відносно аркуша.
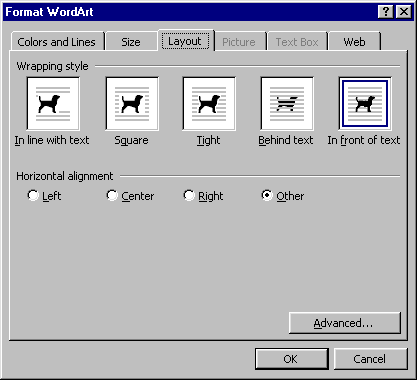
Word Art Shape/Форма Word Art дає вибрати форму для виокремленого текстового елемента.
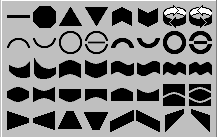 Free Rotate/Свободное вращение. Якщо навести курсор
Free Rotate/Свободное вращение. Якщо навести курсор ![]() на зелений маркер, що оточує елемент, можна повертати його в любому напрямку.
на зелений маркер, що оточує елемент, можна повертати його в любому напрямку.
Text Wrapping/Обтекание текстом - вибір способу розташування елемента в тексті;
Word Art Same Letter Heignts/Выровнять буквы Word Art по высоте дає змогу збільшити малі букви до розміру великих;
Word Art Vertical Text/Вертикальный текст Word Art - для вертикального розміщення тексту;
Word Art Alignment/Выравнивание Word Art. Якщо текст вміщує декілька рядків, то можна вибрати спосіб вирівнювання рядків;
Word Art Character Spacing/Межсимвольный интервал Word Art - для регулювання відстані між символами елемента.
Зазначимо, що для опрацювання текстових елементів можна використовувати кнопки редагування з піктографічної панелі Drawing/Рисование, зокрема створення тіні текстового елемента та надання йому об'ємного вигляду.
Використання готових малюнків
Версія Word 2000 дає змогу уставляти в документ малюнки, створені іншими спеціалізованими редакторами і підтримує такі формати графічних файлів: GIF (*.gif, *.gfa); JPEG (*.jpg, *.jpeg, *.jff, *.jpe); TIFF (*.tif); Windows (*.bmp, *.wmf, *.emf, *.wmz, *.emz); CGM (*.cgm); Corel Draw (*.cdr); AutoCAD 2-D (*.dfx); Encapsulated Postscript (*.eps); Kodak Photo CD (*.pcd); Macintosh PICT (*.pct); Micrografx Designer/Draw (*.drw); Portable Network Graphics (*.png); WordPefect (*.wpg).
Якщо користувач не може відкрити файл одного з зазначених форматів, то це означає, що під час інсталяції процесора не були налаштовані відповідні графічні фільтри. Однак можна відкрити графічний файл у спеціалізованому редакторі і записати його в форматі, який підтримує Word 2000 на комп'ютері користувача.
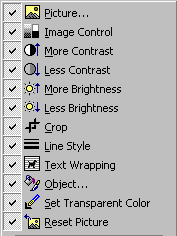 Уставляння готових малюнків у текст документа забезпечується командою Insert/Вставка и Picture/Рисунок и From File/Из файла або за допомогою кнопки Insert Picture/Добавить рисунок з піктографічної панелі Picture/Настройка изображения. Піктографічна панель Picture/Настройка изображения має такі кнопки:
Уставляння готових малюнків у текст документа забезпечується командою Insert/Вставка и Picture/Рисунок и From File/Из файла або за допомогою кнопки Insert Picture/Добавить рисунок з піктографічної панелі Picture/Настройка изображения. Піктографічна панель Picture/Настройка изображения має такі кнопки:
Picture/Добавить рисунок. У діалоговому вікні Insert Picture/Добавить рисунок треба відшукати потрібний графічний файл. Для зручності справа є вікно попереднього перегляду.
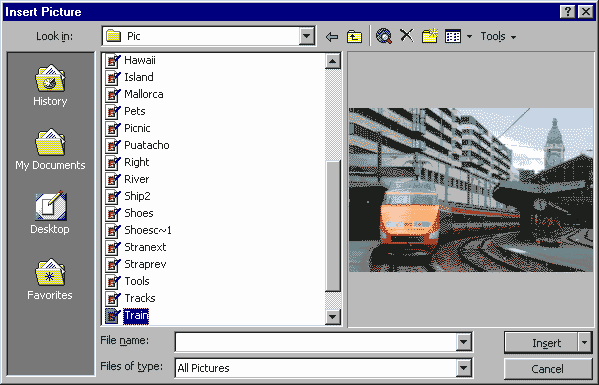
Image Control/Изображение використовується для зміни режиму відображення кольорового малюнка:
Automatic/Авто - відображення у кольорі графічного файлу, що імпортується;
Grayscale/Оттенки серого - заміна кольорів на відтінки сірого кольору;
Black&White/Черно-белое - відображення малюнка чорно-біле;
Watermark/Подложка - малюнок відображається з мінімальною контрастністю і може бути використаний як фон у документі.
More Contrast/Увеличить контрастность - збільшення контрастності малюнка;
Less Contrast/Уменьшить контрастность - зменшення контрастності малюнка;
More Brightness/Увеличить яркость - збільшення яскравості малюнка;
Less Brightness/Уменьшить яркость - зменшення яскравості малюнка;
Crop/Обрезка - дає змогу обрізати частину малюнка без масштабування малюнка. Курсор ![]() потрібно підвести до одного з маркерів, що оточують малюнок, натиснути на клавішу мишки і, після зміни вигляду курсора потягти його в потрібний бік;
потрібно підвести до одного з маркерів, що оточують малюнок, натиснути на клавішу мишки і, після зміни вигляду курсора потягти його в потрібний бік;
Line Style/Тип линии - вибір типу та товщини лінії;
Text Wrapping/Обтекание текстом - вибір способу облямування малюнка текстом;
Object/Формат обьекта - у діалоговому вікні Format Picture/Формат рисунка можна налаштувати параметрів відображення малюнка. На закладці Picture/Рисунок в полі Crop from/Обрезка задаються розміри ділянки вирізання. У нижньому полі можна налаштувати режим відображення кольорів малюнка і регулювати контрастність та яскравість зображення. Кнопка Reset/Сброс дає змогу повернутися до початкового вигляду малюнка. Параметри цього підвікна продубльовані на піктографічній панелі Picture/Настройка изображения.
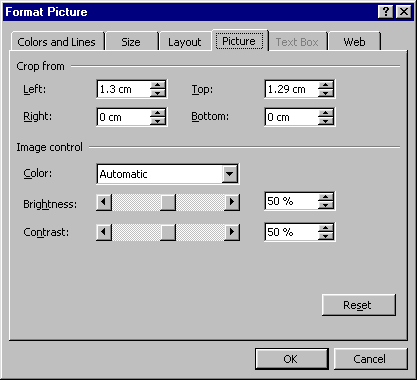
Set Transparent Color/Установить прозрачный цвет - якщо навести курсор ![]() на ділянку з певним кольором і клацнути клавішею мишки, то цей колір стане прозорим.
на ділянку з певним кольором і клацнути клавішею мишки, то цей колір стане прозорим.
Reset Picture/Сброс параметров рисунка - параметри малюнка набувають початкового стану.
Використання бібліотеки рисунків СlipArt
Процесор Word 2000 має велику бібліотеку рисунків, які є або графічними об'єктами, або малюнками. Для уставляння рисунку в документ потрібно скористатись командою Insert/Вставка и Picture/Рисунок и ClipArt/Картинка або натиснути на кнопку Insert ClipArt/Добавить картинку ![]() на піктографічній панелі Drawing/Рисование.
на піктографічній панелі Drawing/Рисование.
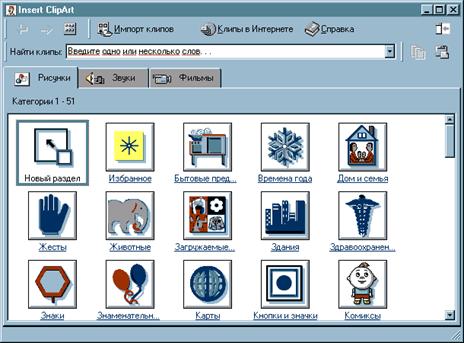
У діалоговому вікні Clip Gallery/Вставка картинки на закладці Picture/Рисунки зображені тематичні категорії і, якщо клацнути на назві категорії, то в діалоговому вікні з'являться всі картинки цієї теми. Для переходу до наступної або попередньої категорії користуються кнопками Forward/Вперед ![]() чи Back/Назад
чи Back/Назад ![]() .
.
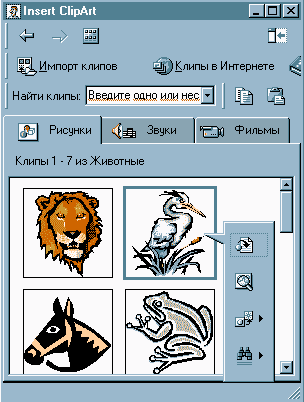
Для повернення до основного списку категорій потрібно натиснути на кнопку All Categories/Все категории ![]() .
.
Для перегляду рисунку треба натиснути на кнопку Preview Clip/Предварительный просмотр клипа ![]() . Кнопка Insert Clip/Вставить клип
. Кнопка Insert Clip/Вставить клип ![]() призначена для уставляння картинки в документ.
призначена для уставляння картинки в документ.