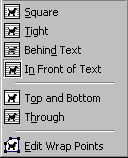Реферат: Обробка графічних об’єктів в текстовому редакторі Word
План
Утворення графічних об'єктів за допомогою Word 2000
Виокремлення та пересування об'єктів
Застосування сітки
Об'єднання об'єктів
Розташування об'єкту в тексті
Створення фігурного тексту
Використання готових малюнків
Використання бібліотеки рисунків СlipArt
Текстовий процесор Word 2000 вміщує повний набір засобів опрацювання графічної інформації, що дає змогу створювати графічні елементи, експортувати графічні файли різних форматів, а також застосовувати до них різноманітні оздоблювальні ефекти
Всі графічні елементи, що використовуються, можна розділити на об'єкти та малюнки.
Об'єктами переважно називають графічні елементи векторної графіки, які складаються з геометричних фігур та ліній. Їх легко трансформувати, змінити колір, до них можна застосувати тривимірні ефекти та тінювання. Декілька об'єктів можна об'єднувати в групу до якої застосовувати перетворення.
Малюнками називають растрові зображення (фотографії, скановані зображення, картинки ClipArt, тощо). Користувач може змінювати контрастність та яскравість малюнків, перетворювати кольорове зображення у чорно-біле або у відтінки сірого, а також вирізати з зображення потрібний фрагмент.
Утворення графічних об'єктів за допомогою Word 2000
Для створення графічних об'єктів потрібно натиснути на клавішу ![]() , яка відкриває піктографічну панель Drawing/Рисование. На панелі розміщені кнопки, що мають таке призначення:
, яка відкриває піктографічну панель Drawing/Рисование. На панелі розміщені кнопки, що мають таке призначення:
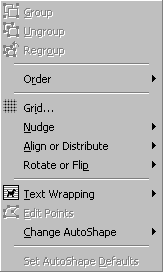 Draw/Действия - вміщує перелік команд, за допомогою яких можна:
Draw/Действия - вміщує перелік команд, за допомогою яких можна:
Grop/Группировать, Ungroup/Разгруппировать, Regroup/Перегруппировать - згрупувати, розгрупувати або перегрупувати виокремлені об'єкти;
Order/Порядок - змінити порядок розташування об'єкта, якщо об'єкти перекривають один одного;
Grid/Сетка - увімкнути режим відображення сітки для точного розташування об'єктів;
Nudge/Сдвиг - пересувати виокремлений об'єкт з малим кроком;
Align or Distribute/Выровнять/ Распределить - вирівняти відносно певного боку (лівого або правого, зверху або знизу, центру, горизонтально або вертикально) декілька виокремлених об'єктів;
Rotate or Flip/Повернуть/Отразить - застосувати різні способи повертання об'єктів;
Text Wrapping/Обтекание текста - вибрати характер розташування графічного елемента в тексті;
Edit Points/Начать изменение узлов - змінити розташування вузлів довільної фігури;
Change AutoShape/Изменить фигуру - змінити виокремлену автофігуру на іншу;
Set Auto Shape Default/По умолчанию для автофигур - застосувати колір лінії та забарвлення виокремленої автофігури до всіх наступних.
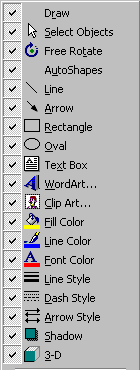 Select Objects/Выбор обьектов - розтягнути зовнішню рамку для виокремлення декількох об'єктів;
Select Objects/Выбор обьектов - розтягнути зовнішню рамку для виокремлення декількох об'єктів;
Free Rotate/Свободное вращение - повернути об'єкт на будь-який кут (потрібно навести курсор ![]() на зелений маркер, що обмежує об'єкт і потягти);
на зелений маркер, що обмежує об'єкт і потягти);
AutoShapes/Автофигуры - застосувати шаблони фігур, які розподілені по категоріях:
Lines/Линии - лінії;
Basis Shapen/Основные фигуры - основні фігури;
Block Arrow/Фигурные стрелки - фігурні стрілки;
Flowchart/Блок-схема - блок-схеми;
Stars and Banners/Звезды и ленты - зірки та стрічки;
Callouts/Выноски - виноски.
Line/Линия - провести пряму лінію (при натиснутій клавіші Shift лінію можна провести під кутом кратним 15 градусів; при натиснутій клавіші Ctrl лінія одночасно малюється з двох боків);
Arrow/Стрелка - рисувати напрямлену лінію зі стрілкою;
Restangle/Прямоугольник - накреслити прямокутник (при натиснутій клавіші Shift буде накреслений квадрат; при натиснутій клавіші Ctrl прямокутник малюватиметься з центру).
Oval/Овал - рисувати еліпс (при натиснутій клавіші Shift буде намальовано коло);
Text Box/Надпись - утворити текстовий блок. Текст вводиться в рамку, яка попередньо утворюється за допомогою "+"- курсора;
Word Art/Обьект Word Art - викликати редактор фігурного тексту Word Art;
Clip Art/Картинки - скористатися бібліотекою готових малюнків Clip Art;
Fill Color/Цвет заливки - фарбувати вибраним кольором фон об'єкта. У низхідному полі можна вибрати потрібний колір з палітри; змінити колір або застосувати градієнтну заливку;
Line Color/Цвет линии - в низхідному полі вибрати колір лінії з палітри, змінити колір або для широких ліній застосувати штрихове заповнення;
Font Color/Цвет текста - змінити колір шрифту у текстовому блоці;
Line Style/Тип линии - вибрати тип та товщину лінії;
Dash Style/Тип штриха - вибрати тип штрихової лінії;
Arrow Style/Вид стрелки - вибрати типу напрямленої лінії;
Shadow/Тень - вибрати шаблон з готовим тінюванням. Якщо активізувати опцію Shadow Setting можна змінити розміщення тіні, її колір та прозорість;
![]()
3-D/Обьем - до виокремленого об'єкта долучити бічну поверхня, що створює ефект тривимірності. Можна обрати готовий шаблон з ефектом, або зробити власні, зокрема поворот, довжина, нахил, освітлення, тип поверхні а також колір бічної поверхні.
![]()
Використовуючи ці кнопки та їхні комбінації, можна створити різноманітні графічні елементи.
Виокремлення та пересування об'єктів
Для виконання будь-яких дій над графічним об'єктом, він повинен бути виокремленим. Якщо зафіксувати курсор на будь-якому фрагменті об'єкта, навколо нього з'являться маркери. Для виокремлення кількох об'єктів треба утримувати натиснутою клавішу Shift і послідовно клацати на кожному об'єкті, або натиснути на кнопку ![]() і охопити курсорною рамкою всю групу. Якщо до виокремленої групи потрібно долучити об'єкт, то утримуючи натиснутою клавішу Shift на ньому треба клацнути курсором. Так само, у випадку вилучення зайвого об'єкту з групи, потрібно натиснути на клавішу Shift і клацнути курсором на зайвому.
і охопити курсорною рамкою всю групу. Якщо до виокремленої групи потрібно долучити об'єкт, то утримуючи натиснутою клавішу Shift на ньому треба клацнути курсором. Так само, у випадку вилучення зайвого об'єкту з групи, потрібно натиснути на клавішу Shift і клацнути курсором на зайвому.
Якщо об'єкти перекриваються, можна змінити порядок розташування об'єктів за допомогою команди Draw/Действия и Order/Порядок з піктографічної панелі Drawing/Рисование. Будь-який виокремлений об'єкт можна пересунути, навівши курсор всередину виокремленого об'єкта або змінити його розмір, якщо потягнути за один з оточуючих маркерів. Якщо при цьому утримувати клавішу Shift, то розміри об'єкта змінюватимуться пропорційно.
Для вилучення об'єкта, його потрібно виокремити і натиснути на клавішу Delete. Графічні об'єкти можна також вирізати, копіювати та вставляти за допомогою команд Cut/Вырезать, Copy/Копировать, Paste/Вставить.
Застосування сітки
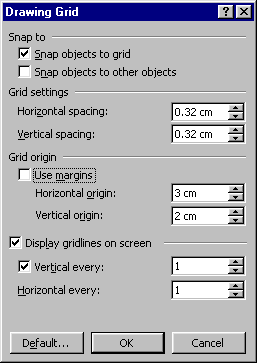 Для зручності створення точних складних малюнків доцільно використати сітку. Зображення її на екрані реалізується командою Draw/Действия и Grid/Сетка. У діалоговому вікні Drawing Grid/Привязка к сетке налаштовують параметри роботи з сіткою.
Для зручності створення точних складних малюнків доцільно використати сітку. Зображення її на екрані реалізується командою Draw/Действия и Grid/Сетка. У діалоговому вікні Drawing Grid/Привязка к сетке налаштовують параметри роботи з сіткою.
У полі Shap to/Привязка вказують, чи будуть об'єкти прив'язані до ліній сітки та до інших об'єктів. В наступному полі вказують відстань між вертикальними та горизонтальними лініями сітки. В полі Grid origin/Начало сетки можна використати можливість заповнення сіткою робочого екрану починаючи від полів, або вказати відступ по горизонталі та вертикалі від краю аркуша. У нижньому полі вказують розташування лінії на екрані.
Об'єднання об'єктів
Якщо малюнок складається з багатьох елементів, то після опрацювання кожного з них і розташування у потрібних місцях, їх можна згрупувати в один елемент. Усі елементи майбутньої групи мають бути виокремлені і до них застосовують команду Draw/Действия и Group/Группировать Для розгрупування складного об'єкту виконують команду Draw/Действия и Ungroup/Разгруппировать.
Розташування об'єкту в тексті
Об'єкт у текстовому документі можна розташувати різним чином: текст облямовує оточуючу об'єкт рамку, контур об'єкта, перекриває об'єкт, знаходиться під об'єктом, розривається у місці де вставлений об'єкт. Ці дії виконуються командою Draw/Действия и Text Wrapping/Обтекание текстом.